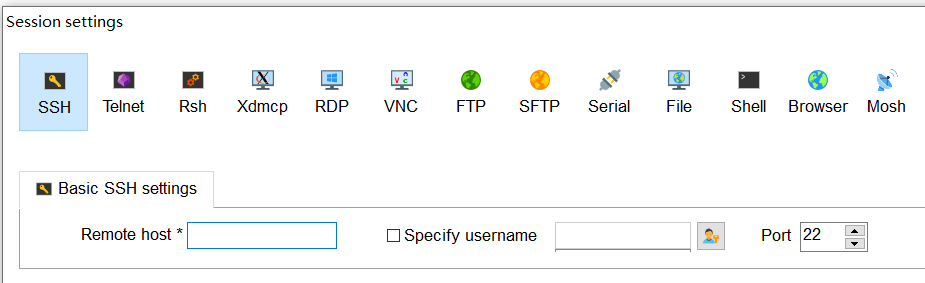前言
平时偶尔会使用到Ubuntu系统,而在虚拟机上进行操作总会有明显的卡顿。这次寒假刚好有了一台用不上的笔记本电脑,本着 新的东西就是用来折腾的 的原则,准备尝试在这台笔记本安装win10+Ubuntu的双系统。
笔记本自带的系统为win10,在这个基础上安装Ubuntu操作系统,由于没有什么经验,基本步骤、遇到问题都是百度解决,也进行了好几次系统安装和删除,在这里就将双系统中Ubuntu系统的安装与删除整理下来。
Ubuntu系统的安装
一、安装准备
在安装之前,我们需要进行两个准备:
1、硬盘分区
我们需要将原本Windows10的硬盘空间分一部分出来,用来安装Ubuntu系统。右键“开始”菜单,选择“磁盘管理”,就可以看到磁盘的分区情况。
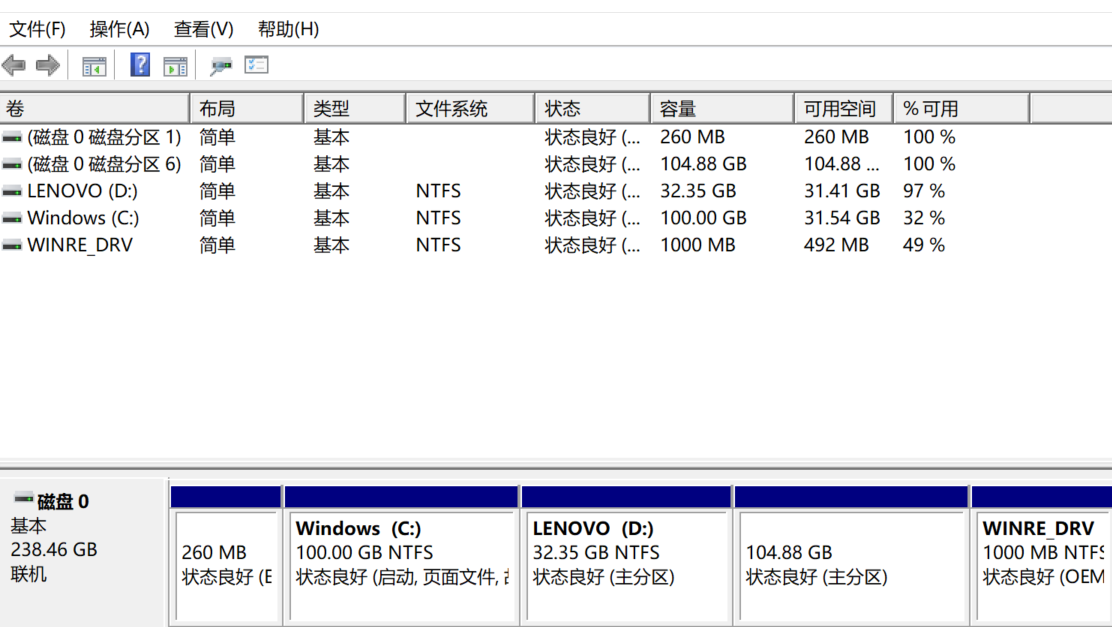
选择剩余空间足够的磁盘,右键,“压缩卷”,输入想要分出来的磁盘空间大小,就能得到对应的未分配空间,我们可以在这些空间里安装Ubuntu系统。图中所输入的为想要分配给Ubuntu系统的空间大小。
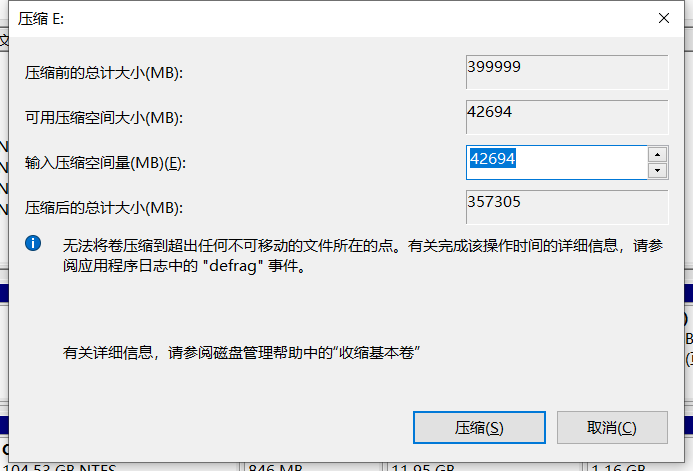
分配完成后,“磁盘管理”中会显示有黑色的“未分配”的空间。
2、制作U盘启动盘
首先下载一份Ubuntu系统镜像,可以到下载,这里我选择了ubuntu-18.04.1-desktop-amd64,下载得到一个ISO文件,使用虚拟光驱工具装载(我使用的是DAEMON Tools lite),装载后在“此电脑”会出现一个光驱驱动器,双击进入,里面会有一系列文件。
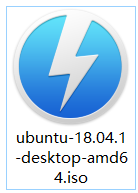
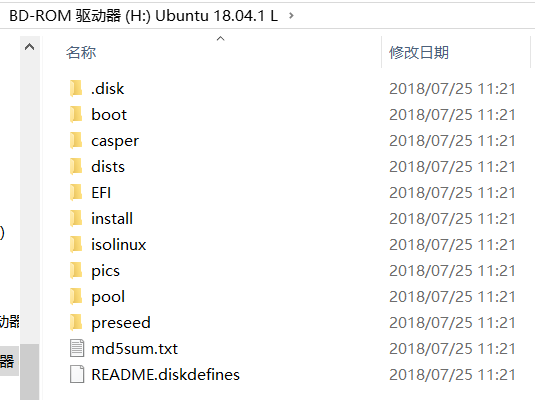
准备一个U盘,将里面的内容备份出来,然后格式化U盘,格式化之后将光驱驱动器的所有文件复制到U盘中。(可以先将光驱驱动器的文件复制到本地磁盘,再从本地磁盘复制到U盘。直接从虚拟光驱复制到U盘的速度巨慢)复制完成后,这个U盘就作为安装启动盘使用。
二、系统安装
因为每个厂商的计算机bios启动的快捷键不同,所以对于如何进入bios界面,根据计算机的不同可以自行百度,这里我就根据自己的安装情况说明。
1、U盘启动
插入安装启动盘,在开机时进入Bios,(我的电脑是在开机界面连按F12进入boot manager)在boot manager里选择启动项为USB,回车确认。确认后就进入Ubuntu安装界面。
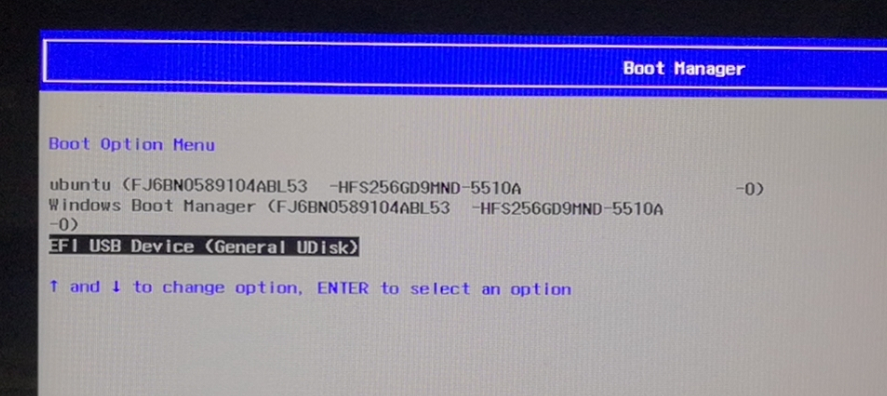
2、安装
进入安装界面后,可以选择Try Ubuntu Without Installing检查系统是否正常,如果正常,点击桌面的安装图标正式进行安装。
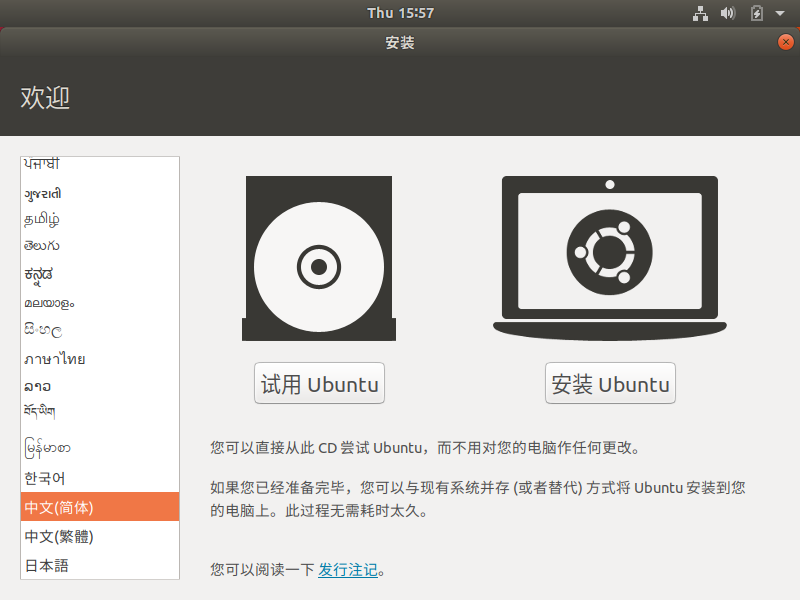
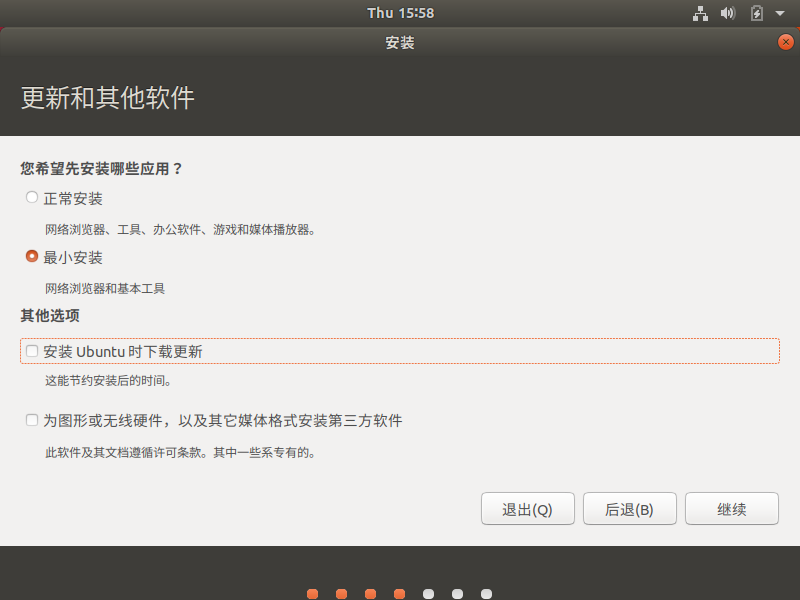
安装时不选择“在安装时下载更新”,也不要选择联网,否则边装边下载速度很慢。
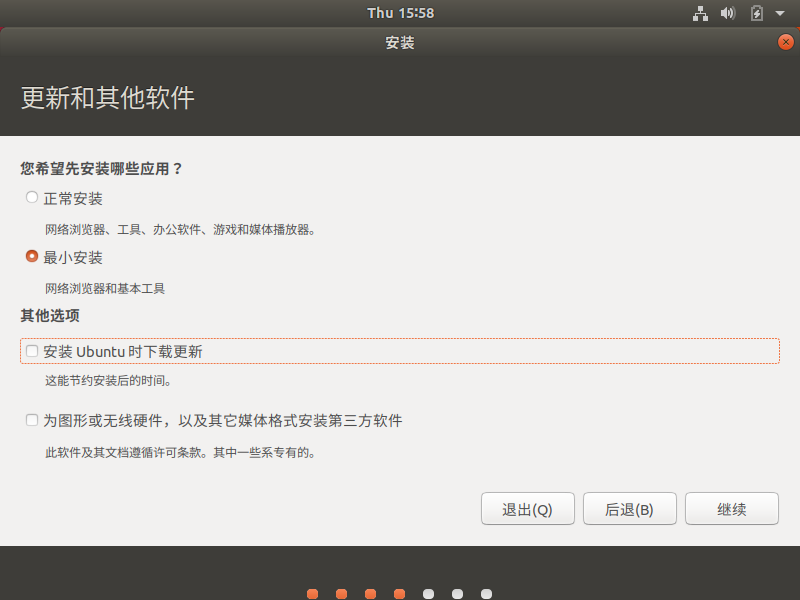
在进行硬盘分区界面时,我们选择“其他选项”,自己手动进行分区。
分区说明参考了Win10、Ubuntu16.04双系统安装,感谢博主。
| 分区名称 | 详述 |
|---|---|
| swap | 用作虚拟内存,这个一般和自己的物理内存一般大/ 主要用来存放Linux系统文件 |
| /boot | 存放linux内核,用来引导系统的,如果是Legacy启动就需要,UEFI可以不用有这个 |
| efi | UEFI特有,用于设置引导 |
| /usr | 存放用户程序,一般在/usr/bin中存放发行版提供的程序,用户自行安装的程序默认安装到/usr/local/bin中 (若不分“/usr”,系统会自动加至“/”中) |
| /home | 存放用户文件(若不分“/home”,系统会自动加至“/”中) |
建议只需有个“/”即可,不用“/usr”和“/home”。
重点:分区的时候启动模式不同分区也不同。
Legacy:
| 用于 | 挂载点 | 分区类型 |
|---|---|---|
| swap | 无 | 主分区/逻辑分区 |
| ext4 | /boot | 主分区/逻辑分区 |
| ext4 | / | 主分区/逻辑分区 |
UEFI:
| 用于 | 挂载点 | 分区类型 |
|---|---|---|
| swap | 无 | 主分区/逻辑分区 |
| efi | 无 | 主分区/逻辑分区 |
| ext4 | / | 主分区/逻辑分区 |
UEFI模式下“/boot”可以不要,分区大小取决自己,一般“/boot”和“efi”分512M,“swap”大小和你内存大小一样,剩余容量全分给“ / ”。
然后,开始我们正式的分区:
- 点空闲盘符,点击+进行分区;
- 设置/boot /(根目录)分区(512M即可,用于启动 ubuntu 的目录,里面会有系统的引导);
- 设置交换空间分区(可以设置为4G,主要是用来在电脑内存不足的情况下,系统会调用这片区域);
- 设置主目录/分区(尽可能大,相当于windows的C盘);
- 设置/home分区(尽可能大,我们的个人目录,相当于windows的其他盘);
- 设置/usr分区(剩下部分给/usr);
- 设置启动引导的设备路径为/boot /(根目录)所在的盘(关系到 ubuntu 的开机启动)。

完成分区后,后续需要选择城市、键盘布局、用户名,按照自己的习惯设置即可。
最后进入安装界面,安装成功之后关闭计算机,拔出U盘,再次启动计算机,就会看到Ubuntu的grub引导界面了。可以选择进入Ubuntu系统或者Windows系统。
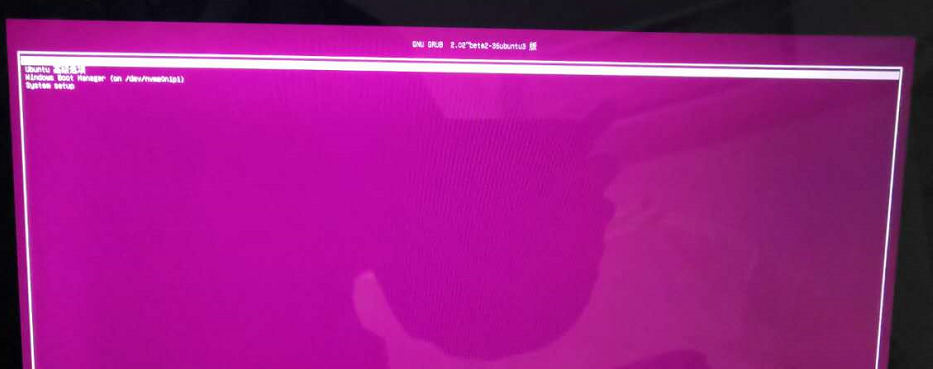
如果安装后启动计算机还是进入Windows系统,可以根据下文“Ubuntu系统删除”中的“启动引导设置”部分自行设置启动引导。
三、驱动安装
一般来说在前两步完成后,系统安装就完成了。可是由于这台计算机的硬件本身,在系统安装完成后部分系统驱动没有完全安装好,为了完成驱动的安装,我在这一步也花了不少时间。
启动安装好的Ubuntu系统, 发现无法连接wifi,显示无法找到wifi适配器。这里无法联网的原因是由于wifi驱动尚未安装,需要我们自行安装。
先用USB线将电脑连接手机,开启手机的USB网络分享。在Ubuntu中选择“软件和更新”,其中选择“附加驱动”,如果能搜索到相关的网卡驱动,选择确认后进行驱动下载即可。
这次安装出现了比较特殊的情况,“附加驱动”无法找到这台电脑的网卡驱动,我只能边百度边找问题所在,尝试了好几种方法,最终才成功连接wifi:
为了找到对应的驱动,首先我们需要知道计算机的网卡是什么型号,可以使用lspci | grep Network命令查看:

通过百度,可以查到Qualcomm-Atheros-QCA9377的驱动,接下来需要进行一定配置:
1、安装git,用来获取github上的软件包。
sudo apt-get install git
2、安装一些必备的基础工具以及内核头文件。
sudo apt-get install build-essential linux-headers-$(uname -r) git
3.、添加无线网卡的驱动模块配置文件。
echo "options ath10k_core skip_otp=y" | sudo tee /etc/modprobe.d/ath10k_core.conf
4、下载并解压backport。
可以使用命令下载:
wget https://www.kernel.org/pub/linux/kernel/projects/backports/2015/11/20/backports-20151120.tar.gz
或者通过浏览器下载 :
下载得到.tar.gz文件后,将其解压: tar zxvf 文件名
5、 进入backport文件夹,首先配置wifi编译文件,然后make && make install编译安装。
cd 文件夹
make defconfig-wifi
sudo make
sudo make install
原来这里需要手动下载网卡固件并复制到/lib/firmware/ath10k目录中,不过在前面的步骤中,系统自动下载了QCA9377的固件,在该目录中可以看到,所以重启电脑后已经可以连接wifi。
到这一步,系统的安装已经完成。
Ubuntu系统的删除
一、启动引导设置
如果安装了双系统,要删除其中一个系统的话,需要涉及到启动引导。因为安装Ubuntu系统之后,启动引导会变成Ubuntu的grub引导界面(如图)。如果直接删除Ubuntu系统,启动引导也会被删除,我们就无法进入Windows系统。
所以,我们需要先将启动引导设置回Windows,然后再删除Ubuntu系统。
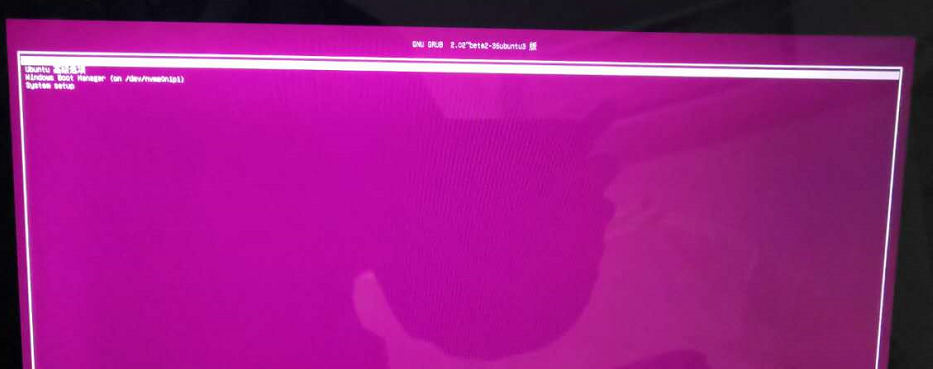
启动引导有MBR和UEFI两类,在进行设置之前,我们需要先知道自己电脑的启动引导类型。怎么看自己电脑是MBR还是UEFI:win+r输入msinfo32,回车确认,出现以下信息:
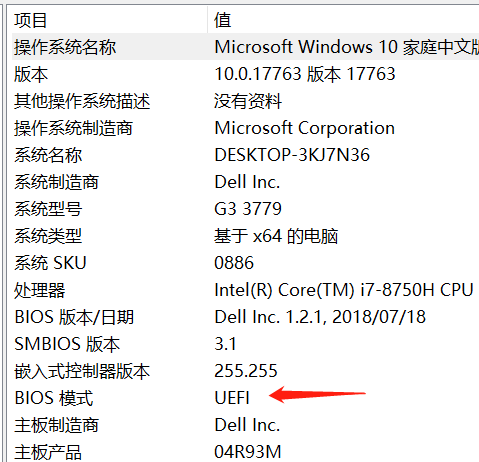
Bios模式显示传统是MBR,显示UEFI就是UEFI。
a、如果是UEFI启动引导,进入Windows系统,使用EasyUEFI修复UEFI:
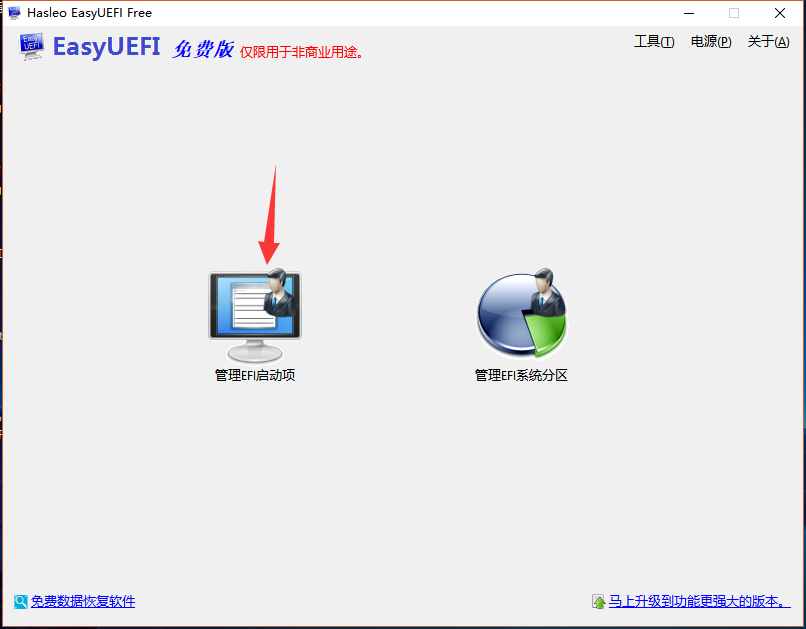
点击管理启动项,会发现Ubuntu的优先级在Windows Boot Manager之上。选择ubuntu,删除,然后重启电脑,会发现直接进入Windows操作系统。
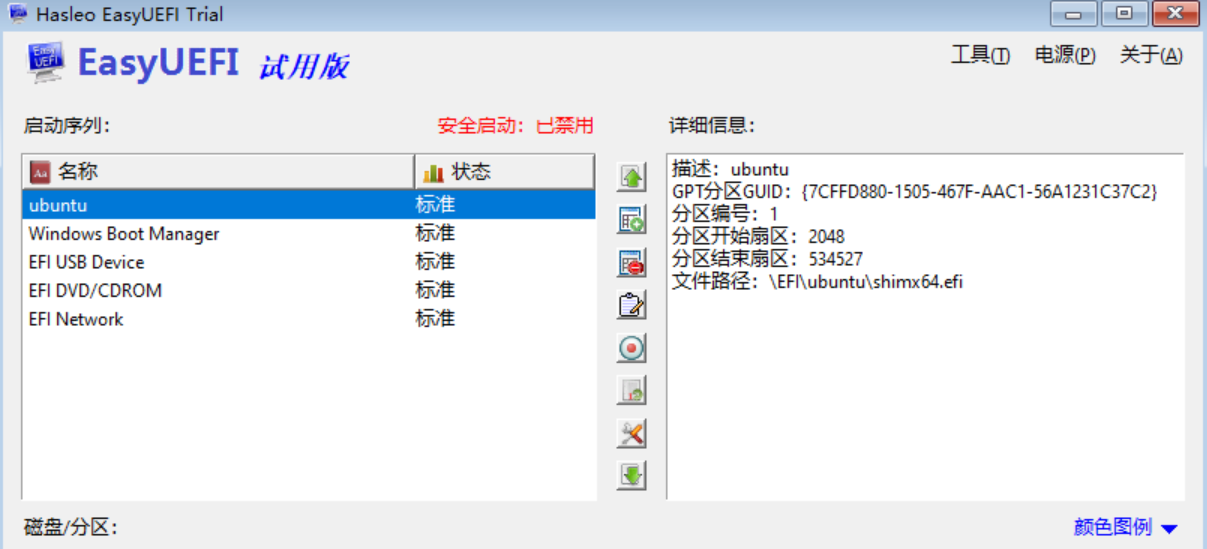
b、如果是MBR启动引导,进入Windows系统,使用EasyBCD来修复MBR:
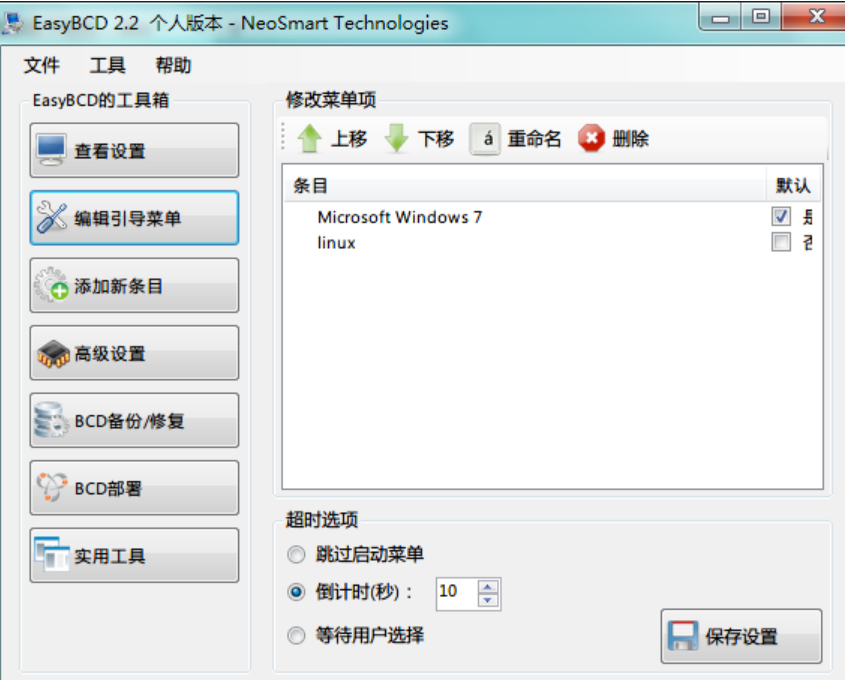
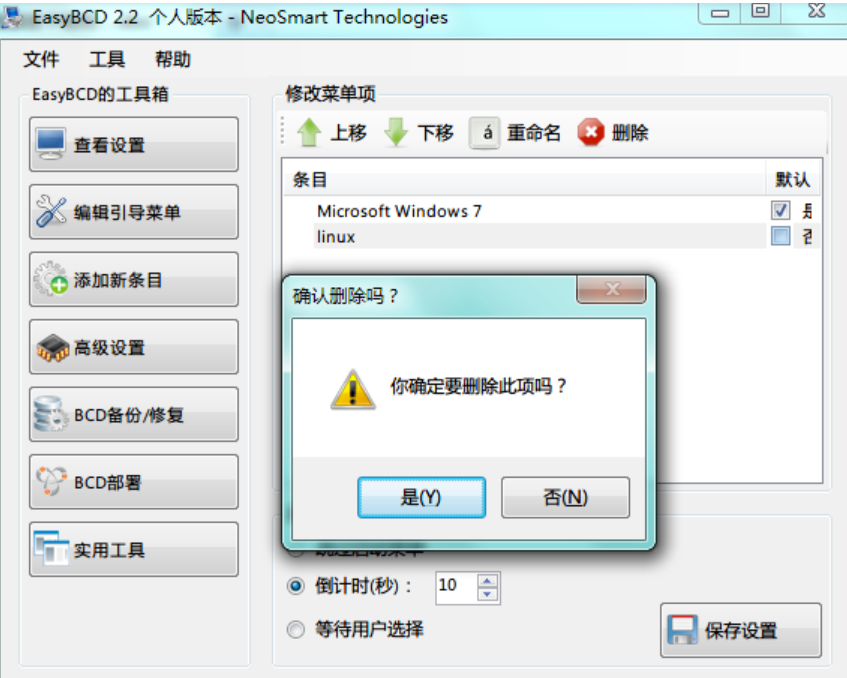
点击“编辑引导菜单”,选择要删除的系统后,点击删除按钮进行删除,然后重启电脑,会发现直接进入Windows操作系统。
二、删除Ubuntu系统分区
成功修改启动引导之后,我们就可以放心地删除Ubuntu系统了,右键“开始”菜单,打开“磁盘管理”,看到我们的系统分区。
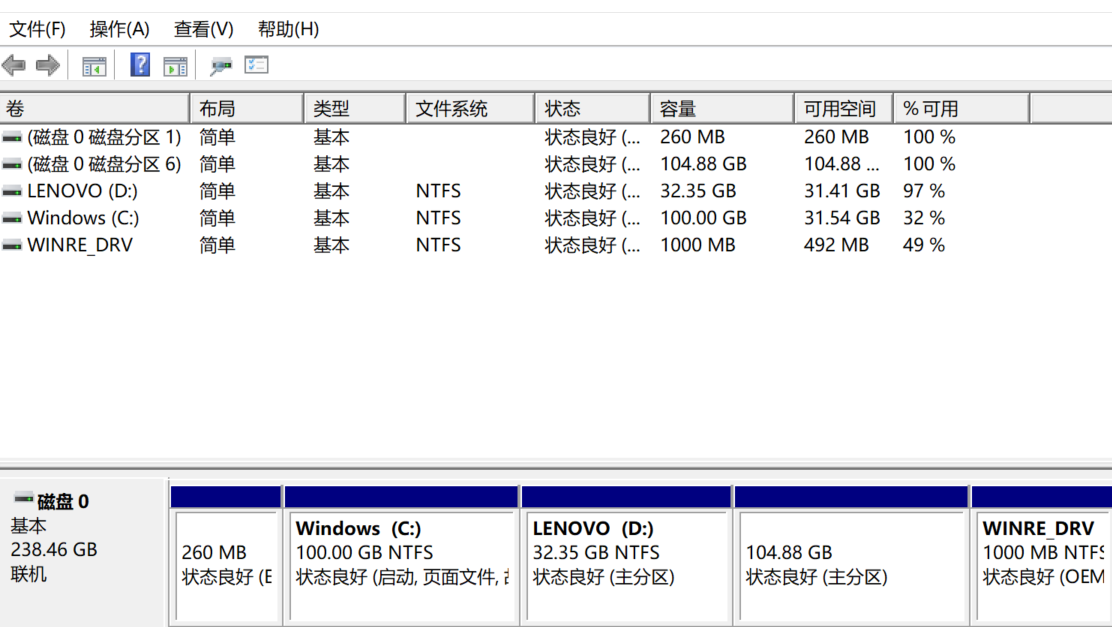
这里前两项的磁盘分区(磁盘分区1、6)就是Ubuntu系统的系统分区,其中磁盘分区1为启动分区,磁盘分区6为系统分区,右键选择,删除卷即可。
Ubuntu系统远程连接
由于自己刚好有两台电脑,平时使用的为Windows10系统的电脑,另一台电脑为安装了Ubuntu双系统的电脑,为了方便在两台电脑之间传输文件,想到了在Windows10系统上远程连接Ubuntu系统的方法。
远程连接主要使用WinSCP和MobaXterm两个软件,WinSCP可以访问远程计算机中的文件,而MobaXterm可以远程操作控制台界面。两个软件的界面如下:
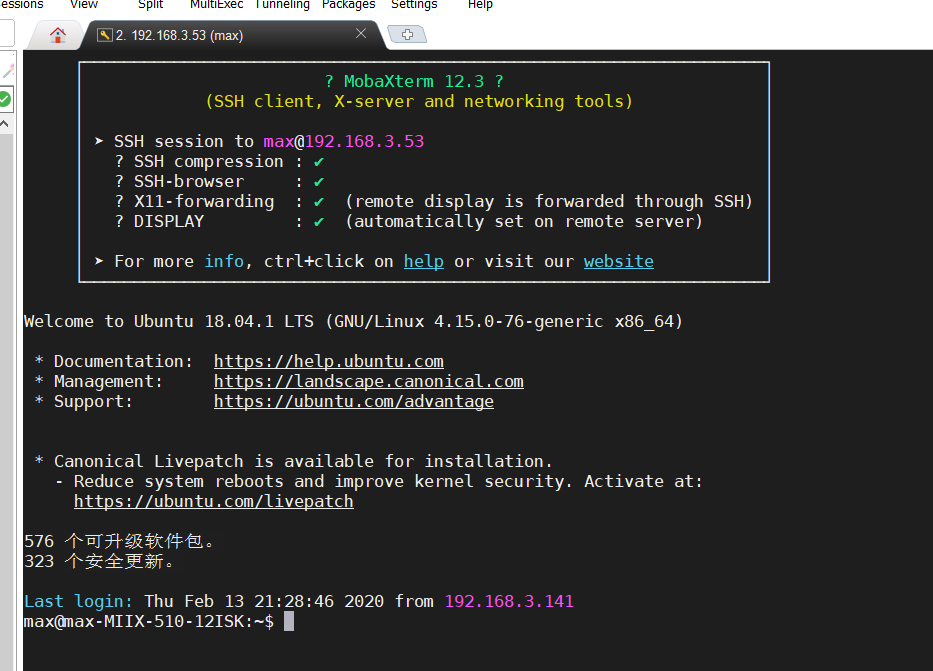
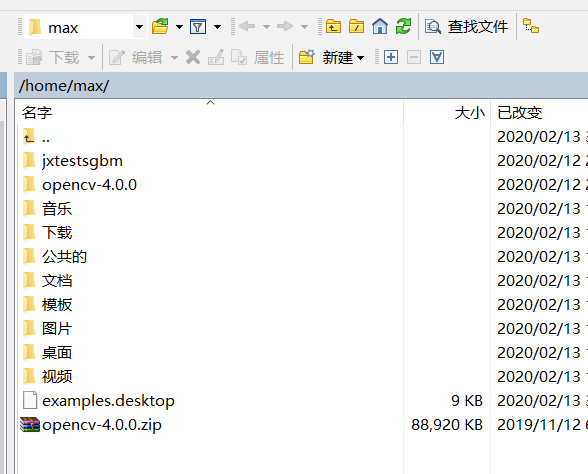
一、ssh服务
如果想要在Windows连接Ubuntu,需使用ssh服务,由于Ubuntu系统默认并没有安装ssh服务,如果通过ssh连接,需要自己手动安装ssh-server。
SSH 为建立在应用层基础上的安全协议。SSH 是较可靠,专为远程登录会话和其他网络服务提供安全性的协议。利用 SSH 协议可以有效防止远程管理过程中的信息泄露问题。SSH最初是UNIX系统上的一个程序,后来又迅速扩展到其他操作平台。SSH在正确使用时可弥补网络中的漏洞。SSH客户端适用于多种平台。几乎所有UNIX平台—包括HP-UX、Linux、AIX、Solaris、Digital UNIX、Irix,以及其他平台,都可运行SSH。
判断是否安装ssh服务,可以执行如下命令:
ssh localhost ssh
如果得到Connection refused,则表示没有安装,可以执行:
sudo apt-get install openssh-server
安装完成以后,需要启动服务:
sudo /etc/init.d/ssh start
启动后,可以通过如下命令查看服务是否正确启动:
ps -e|grep ssh
ssh成功启动之后,可以通过ifconfig命令查看当前Ubuntu系统的ip:
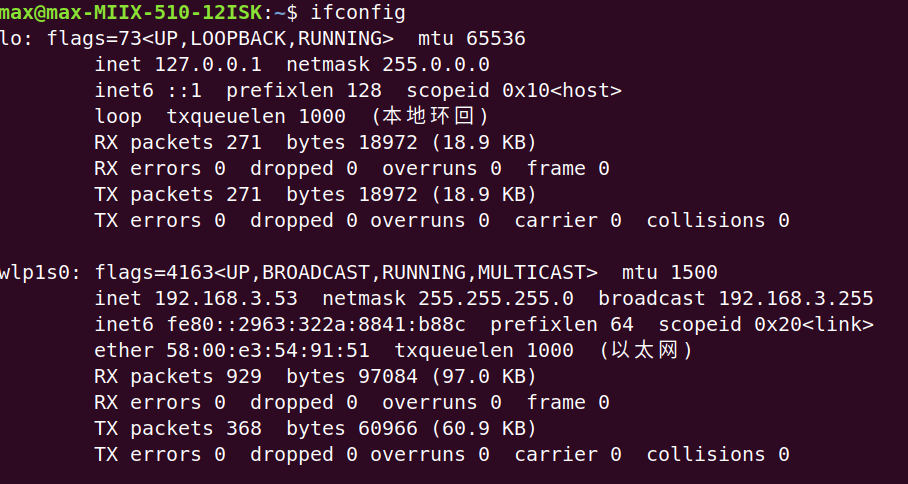
网络接口的命名一般为:
- eth0: ethernet的简写,一般用于以太网接口。
- wifi0:wifi是无线局域网,因此wifi0一般指无线网络接口。
- ath0: Atheros的简写,一般指Atheros芯片所包含的无线网络接口。
- lo: local的简写,一般指本地环回接口。
记住网络接口的ip地址,然后就可以在Windows系统进行连接了。
二、远程连接
打开winSCP,新建站点,主机名填写刚刚查找到的ip地址,用户名和密码填写Ubuntu的用户,保存后连接,就可以访问到Ubuntu的文件了。
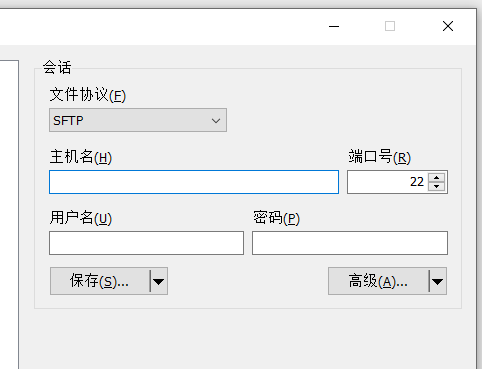
打开MobaXterm,单击左上角的Session按钮,选择SSH选项并填写相关信息,同样,host填写刚刚查找到的ip地址,用户名填写Ubuntu的用户名,连接后会要求你输入密码,输入后就成功进入Ubuntu的终端界面了。